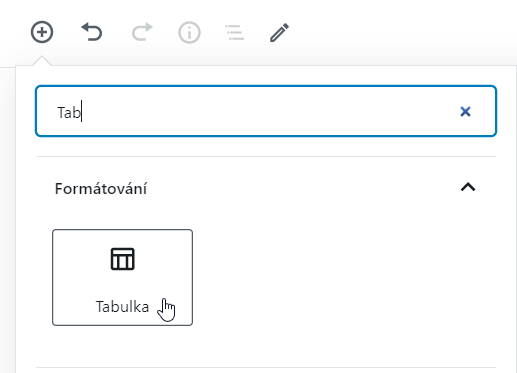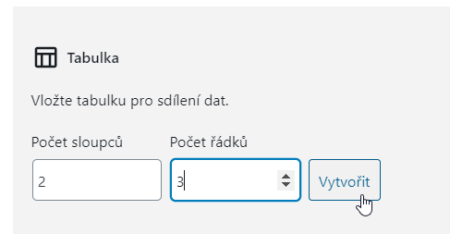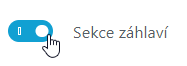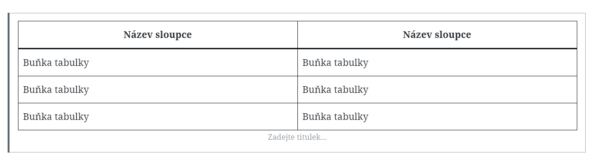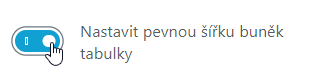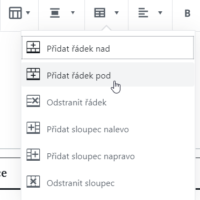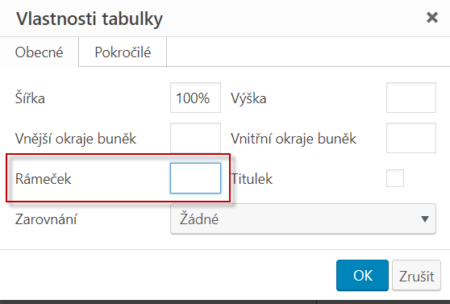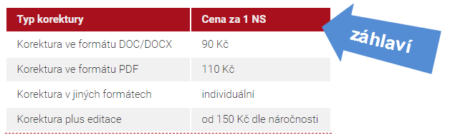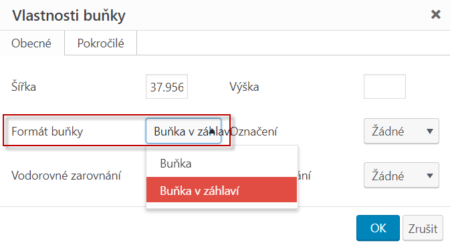Jak vytvořit, upravit a smazat tabulku
Potřebujete informace a data prezentovat v tabulce? Mrkněte na návod k vytvoření tabulky ve WordPressu.
Vytvoření základní tabulky v blokovém editoru
POZOR: Budete-li chtít vytvořit tabulku se záhlavím v levém sloupci tabulky (a nikoliv v horním řádku), budete muset tabulku vložit v bloku Klasický editor – viz postupy níže. To vyžaduje instalaci doplňkového editoru TinyMCE, který mají dostupný klienti MD webdesign.
- Klikněte na tlačítko + (vlevo nahoře, nebo pod blokem, pod něhož chcete blok s tabulkou vložit).

- Zvolte počet řádků a sloupců. Později budete moci další sloupce a řádky přidávat i ubírat.

- Klikněte na tlačítko Vytvořit.
- V pravé části editoru v části Nastavení tabulky klikněte přepínačem aktivujte volbu Sekce zápatí.

- Vyplňte obsah běžných buněk a buněk záhlaví.

- Šířka sloupce tabulky se přizpůsobuje obsahu buněk v daném sloupci. Pokud budete chtít WordPress donutit, aby byly sloupce stejně široké bez ohledu na obsah buněk, v Nastavení tabulky přepínačem zapněte volbu Nastavit pevnou šířku buněk tabulky.

- Tím jste tabulku dokončili. Vzhled tabulky se odvíjí od nastavení stylů vaší šablony.

Přidání/odstranění sloupce a řádku
- Klikněte do řádku, nebo sloupce vedle něhož chcete přidat nový řádek, nebo sloupec.
- Klikněte na ikonu Upravit tabulku.
- A zvolte příkaz podle toho, zda chcete přidat/odstranit řádek/sloupec.
Smazání celé tabulky
Tabulka se vkládá jako blok. Odstraníte ji tedy jako jakýkoli jiný blok.
Vytvoření tabulky v klasickém editoru a bloku Klasický editor
POZOR: V blokovém editoru takto vkládáte tabulku v rámci bloku Klasický editor, který zajišťuje doplňkový editor TinyMCE (automaticky dostupný klientům MD webdesign).
- Klikněte do místa, kam chcete tabulku vložit.
- Klikněte na ikonu Tabulky a v ní na nabídku Tabulky.
- Vyberte požadovaný počet sloupců a řádků. Později můžete přidávat nové a přebytečné mazat.
- Do tabulky dopište obsah buněk záhlaví (názvy sloupců, nebo řádků, nebo obojího) a buněk s obsahem.
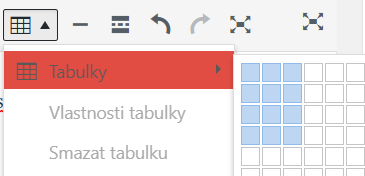
Klienti MD webdesign: Aby se tabulka graficky zobrazila správně, je třeba provést úpravu – viz návod Formátování tabulky.
Přidání sloupce a řádku
- Klikněte do řádku, nebo sloupce vedle něhož chcete přidat nový řádek, nebo sloupec.
- Klikněte na ikonu Tabulky.
- Vyberte nabídku Řádek, nebo Sloupec.
- Klikněte na Vložit nový řádek (nahoru, dolů), Vložit nový sloupec (vlevo, vpravo) od místa textového kurzoru.
Smazání sloupce a řádku
- Klikněte do řádku, nebo sloupce, který chcete smazat.
- Klikněte na ikonu Tabulky.
- Vyberte nabídku Řádek, nebo Sloupec.
- Klikněte na Smazat řádek, nebo Smazat sloupec.
Formátování tabulky
POZOR: Pokud chcete, aby se vzhled tabulky přizpůsobil designu vašeho webu, je třeba provést tento postup.
- Klikněte do tabulky, čímž ji vyberete.
- Klikněte na ikonu Tabulky a na Vlastnosti tabulky.
- V poli Šířka smažte hodnotu 100%, pokud nechcete, aby se tabulka roztáhla přes celou šířku stránky, nebo části stránky, kam tabulku vkládáte. Tabulka se pak přizpůsobí obsahu.
Klienti MD webdesign: Tabulky na vašem webu se roztahují na 100% šířku automaticky.
- V poli Rámeček smažte hodnotu 1. Formátování rámečku řídí styl webu.
- Klikněte na tlačítko OK.
Přizpůsobení šířky sloupců
Myší potáhněte za svislé čáry a upravte šířku sloupců, aby se tabulka zobrazila tak, jak potřebujete. Šírka je uvedena v procentech, takže se šířka sloupce bude měnit podle šířky stránky.
Naformátování buněk záhlaví
Záhlaví označuje název sloupce, nebo řádku, a formátuje se odlišně od zbytku buněk.
- V tabulce vyberte všechny buňky na řádku, nebo ve sloupci, z nichž chcete vytvořit záhlaví.
- Klikněte na ikonu Tabulky, nabídku Buňka a volbu Vlastnosti buňky.
- V roletce Formát buňky vybere Buňka v záhlaví.
- Klikněte na tlačítko OK.
Smazání celé tabulky
- Klikněte do tabulky.
- Klikněte na ikonu Tabulky.
- Klikněte na volbu Smazat tabulku.