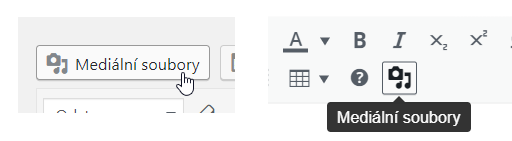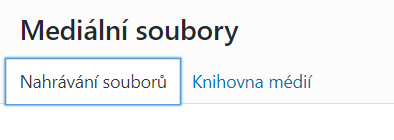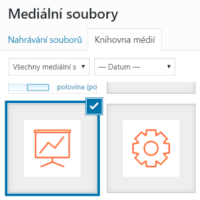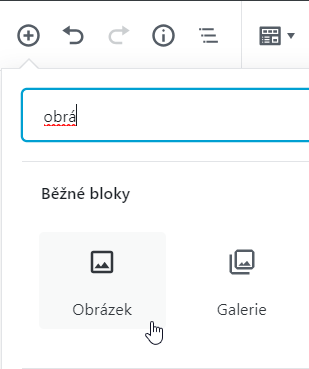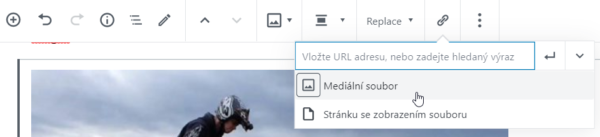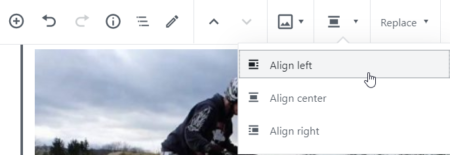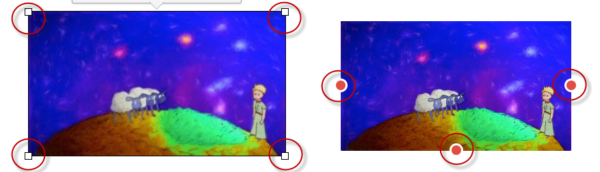Jak vložit a upravit obrázek a obrázek s odkazem
Tento návod vám ukáže, jak do textu stránky nebo příspěvku vložit jeden obrázek.
POZOR: Nevíte, zda ve svém WordPressu máte blokový, nebo klasický editor? Zjistěte to »
Klienti MD webdesign: Při nahrávání obrázku do svého WordPressu, nemusíte řešit jeho velikost. WordPress si obrázek sám zmenší.
Nahrání a vložení obrázku v klasickém editoru a bloku Klasický editor
- Klikněte na místo v textu, kam chcete obrázek vložit.
- Nad editorem klikněte na tlačítko Mediální soubory.

- Pokud nemáte obrázek již nahraný v knihovně medií, tak vyberte záložku Nahrávání souboru a do vyznačeného prostoru myší přetáhněte obrázek z počítače. Případně klikněte na tlačítko Vybrat soubory a v dialogovém okně vyberte a odešlete požadovaný obrázek.

- Na záložce Knihovna médií vyberte nahraný obrázek (musí být zaškrtnutý).

- Ve sloupci vpravo můžete do pole Alternativní text můžete vložit popis obrázku pro vyhledávače.
- V roletce Zarovnání zvolte, zda má být obrázek obtékán textem. Zarovnání doleva znamená, že text bude obrázek obtékat zprava.
- V roletce URL odkaz zvolte, co se má stát s obrázkem, když na něj uživatel klikne myší. Volba Mediální soubor znamená, že se obrázek otevře do detailu. Volbou Zadat vlastní odkaz uděláte z obrázku odkaz na WWW adresu, kterou vložíte do pole níže (včetně protokolu http).
- V roletce Velikost zvolte velikost obrázku na stránce.
- Klikněte na tlačítko Vložit.
Nahrání a vložení obrázku v blokovém editoru
Obrázek je další blok a zabere celou šířku obsahu = text ho nebude obtékat.
Postupujte takto:
- Klikněte do bloku, za něhož chcete obrázek vložit. Později však bude možné pozici obrázku mezi bloky posouvat.
- Vlevo nahoře klikněte na ikonu + a najděte a kliknutím vyberte blok Obrázek.

- Do nově vloženého bloku přetáhněte myší z počítače požadovaný obrázek. Nebo klikněte na tlačítko Nahrát (soubor obrázku vyberte v počítači a nahrajte), případně na tlačítko Knihovna médií (obrázek vyberte z již nahraných obrázků).
- Klikněte na vložený obrázek a zaměřte se na pravý sloupec. Do pole Alt text zadejte popis obrázku pro vyhledávače. V roletce Velikost obrázku změňte velikost obrázku, případně můžete níže zadat vlastní rozměry, či vybrat velikost podle procent.
- Při vybraném obrázku klikněte na panelu ikon na ikonu Vložit odkaz. Pokud chcete kliknutím na obrázek zobrazit jeho plnou velikost, pak zvolte Mediální soubor. Pokud chcete z obrázku odkazovat na jinou stránku, pak do políčka vložte WWW adresu cílové stránky.

Úprava zarovnání obrázku
- Na obrázek klikněte.
- Na panelu ikon klikněte na ikonu Změnit zarovnání a vyberte směr zarovnání: doleva, na střed, doprava.
Úprava velikosti obrázku tažením myší
- Na obrázek klikněte.
- Potáhněte myší (se stisknutým levým tlačítkem) za čtvereček v některém z rohů obrázku.
- Tlačítko myši pusťte.
Úprava velikosti na přesný rozměr v klasickém editoru a bloku Klasický editor
- Na obrázek klikněte.
- Klikněte na ikonu tužky.
- Klikněte do roletky Velikost.
- Zvolte Zadat vlastní rozměry.
- Změňte velikost v poli Šířka, nebo Výška. Druhá velikost se dopočítá automaticky.
- Vpravo dole klikněte na tlačítko Aktualizovat.
Úprava velikosti na přesný rozměr v blokovém editoru
- Na obrázek klikněte.
- V pravém sloupci na záložce Blok najděte část Rozměry obrázku.
- Změňte velikost v poli Šířka a Výška. POZOR: upravujete velikost celého bloku s obrázkem a případným titulkem. Vhodnější je proto používat připravené procentuální hodnoty.